Если у вас возникла задача обзавестись недорогим VDS на базе Windows server Core 2019, например мы умудрились взять vds-сервер с windows здесь с учетом скидки и оплаты за год всего за 68 рублей!!!! в месяц, (держите промокод на скидку там: CSEI-QNUR) то вот вам краткий гайд, так сказать для дилетантов как его быстро настроить и использовать.
Сначала теория, так сказать матчасть!
Ядро сервера — встроенные средства графического интерфейса
Server Core впервые был представлен с Windows 2008. Теоретически или, возможно, даже формально, Server Core можно управлять локально только через командную строку (или Powershell). Почему? потому что он не включает в себя интегрированные инструменты для локального управления с помощью графического интерфейса пользователя (GUI).
Почему это так? зачем Microsoft выпускать продукт без графического интерфейса? Вообще говоря, ядро сервера происходит из породы другой дисциплины. Скорее всего, он предназначен для потребления наименьшего количества ресурсов, что позволяет оставлять большую часть ресурсов для системы и пользователя. Таким образом, Server Core предназначен для удаленного, а не локального управления.
Однако утверждение о том, что в ядре сервера отсутствуют возможности графического интерфейса, далеко от истины. Как показано ниже, средства графического интерфейса по умолчанию предоставляются и с Server Core. Диспетчер задач это первое, а ниже приведен список программ на основе графического интерфейса, которые поставляются с ядром Windows Server 2019:
- Control.exe intl.cpl — настройка информации о регионе
- Control.exe timedate.cpl — настройка даты и времени
- Regedit — редактор реестра
- Notepad.exe — блокнот!
- Msinfo32.exe — отображает полную системную информацию
- Taskmgr.exe — также может быть выполнен с помощью ctrl-alt-del
- Msiexec.exe — Установщик Windows
- Cmd.exe и powershell.exe
И этот набор можно ещё расширить!
Конечно после этого способа лишенная графического интерфейса система windows server core 2019 не приобретет в полном смысле графический интерфейс, но вы легко добавите в неё с помощью Server Core App Compatibility Feature on Demand (FOD) такие компоненты как: MMC, Eventvwr, PerfMon, Resmon, Explorer.exe и Powershell ISE.
Таким образом вы сможете подсоединившись у серверу через удаленный рабочий стол запускать там стандартный проводник виндовс и далее работать в знакомой оконной среде виндовс используя все прелести графического интерфейса.
Сделать нужно следующее:
Запустите Powershell (просто напишите это слово и нажмите enter) и введите следующую команду:
Add-WindowsCapability -Online -Name ServerCore.AppCompatibility~~~~0.0.1.0Затем перезагрузите сервер командой:
Restart-Computer
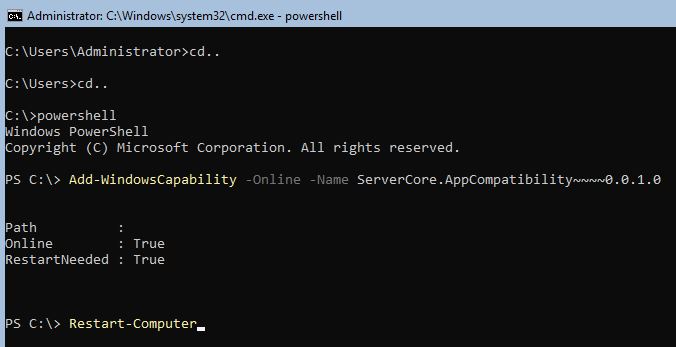
Всё, не благодарите! Ну или поблагодарите щелкнув по какой нибудь рекламке на этом сайте ;)
Но и это ещё не всё!
Например, удаленный сервер нужен нам чтобы там постоянно выполнялась какая нибудь программа майнер или просмотрщик, который тоже требует ресурсов, а их соответственно много вам за те копейки за которые вы VDS на Core взяли будет немного, а установленный пакет "отожрет" у вашего сервера килобайт 200 памяти и место на жестком диске, пусть не так много, но отъест, а оно может пригодится программ ради которых сервер и заводился...
Можно или нужно... пойти по упрощенной схеме, поставив на сервер только explorer++, но подойдет почти любой файловый менеджер и Total Commander и FAR Manager и др.
Скачиваем файлы, например explorer++ можно бесплатно скачать по ссылке внизу этой статьи.
Сначала нам нужно скачать файл на сервер. Это можно сделать через SMB (общую папку) подключив её на вашем компе как сетевой диск. Но я делаю проще...
Как уже говорилось выше в Windows Server Core уже встроены некоторые проги например Блокнот (Notepad.exe) его и запускаем в PowerShell командой
PS C:\Users\Administrator> Notepad.exe
Далее через обзор блокнота находим нужную вам папку куда вы хотите загрузить explorer++ (я предпочитаю всё грузить в C:\Users\Administrator так как по умолчанию при запуске сервер открывает в командной строке именно её). И скопировав файл explorer++.exe на своём локальном компе затем вставляем его в окно открытого на удаленном сервере блокнота.
Остается запустить из PowerShell загруженный файл (программу или утилиту командной строки) прямым запуском для исполняемых файлов в PowerShell — это перейти в директорию с файлом и стартовать его напрямую. Для примера возьмем простенькую программку, выводящую приветствие, и выполним ее командой:
PS C:\Users\Administrator> .\Explorer++.exe
Если всё же вы загрузили дистрибутив запускаемого файла в другую папку сервера, то туда можно просто перейти командой PowerShell Set-Location, например:
Set-Location ″C:\Program Files″
аналогично командой .\ запускаются и другие исполняемые файлы.
Ну и конечно для удобства нужно добавить файловый менеджер в автозагрузку винды, чтобы следующий раз не терять время на запуск экспловера из командной строки. Делается это так :
Открываем папку папку автозагрузка. Находится она по адресу C:\ProgramData\Microsoft\Windows\Start Menu\Programs\Startup (так же можно туда попасть нажав Win+R, или в окне выполнить набрать shell:Common Startup)
и скопировать туда ярлык программы.
В следующей статье поделимся опытом что можно поставить на такой легкий сервер, чтобы он зарабатывал вам доход в пассивном режиме и как это сделать ;)
Заходите на сайт рускемпинг.ру - добавьте его в закладки чтобы не потерять.Такой халявный сервер пойдет для отработки многих программ, а чтобы он вам вообще ничего не стоил, на него можно поставить какой нибудь клиент просмотрщик сайтов типа РедШурфа или Автоденег и они в пассивном режиме отработают вам деньги за аренду виртуального сервера и даже ещё чуток заработают на дальнейшее развитие.


https://timeweb.com/ru/services/hosting?utm_source=cz80842&utm_medium=timeweb&utm_campaign=timeweb-bring-a-friend